【読了時間:約1分】
タウンWiFiの自動接続設定が完了した後に、どのようにWi−Fiに自動接続するかを解説します。
今回は「LAWSON」さんのWi-Fiで自動接続を行いました!
ぜひ、皆様もこの記事を参考にWi-Fi自動接続を体験してみてください!
1.タウンWiFiが対応しているWi-Fiスポットに向かう
タウンWiFiはWi-Fi自動接続アプリですので、対応しているWi-Fiが飛んでないと接続できません。対応しているWi-Fi数は35万箇所以上あるので、あなたの周りにもきっとあるはずです。
私達はオフィスから一番近い「ローソン」さんに向かいました。

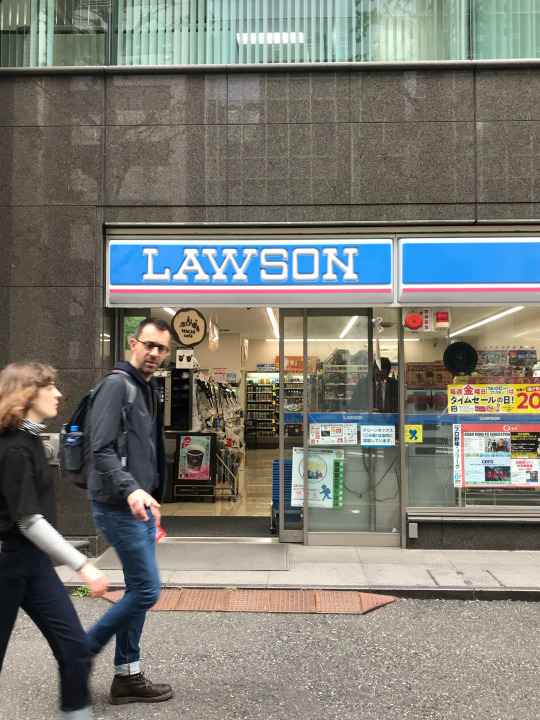
2.店舗に入ると自動接続される!
「ローソン」さんに入ります。
入って数秒たつとタウンWiFiがローソンWiFiに自動的に接続してくれました!
アプリを開く必要もありません。
手に持ってるスマホを見るとWiFi接続完了の通知がきています!Wi-Fiマークもついてる!
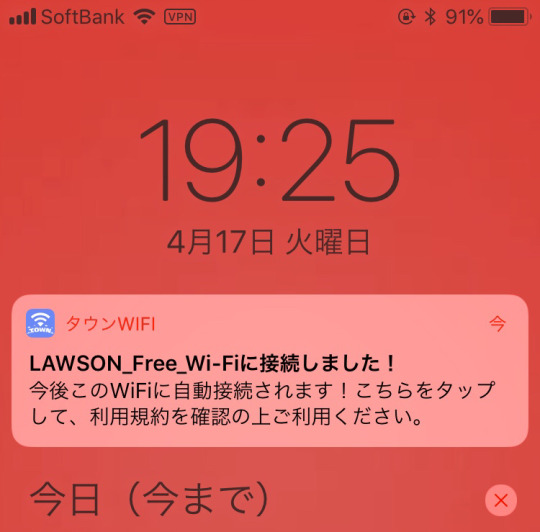
スマホを開くと無事ネットができました!Wi-Fiにつなぐ手間や、ブラウザを立ち上げてのログインが無くなり簡単ですね!(自画自賛)
また、近くにWiFiがあるか分からない方はマップ機能が便利です!
ぜひ使ってみてください!
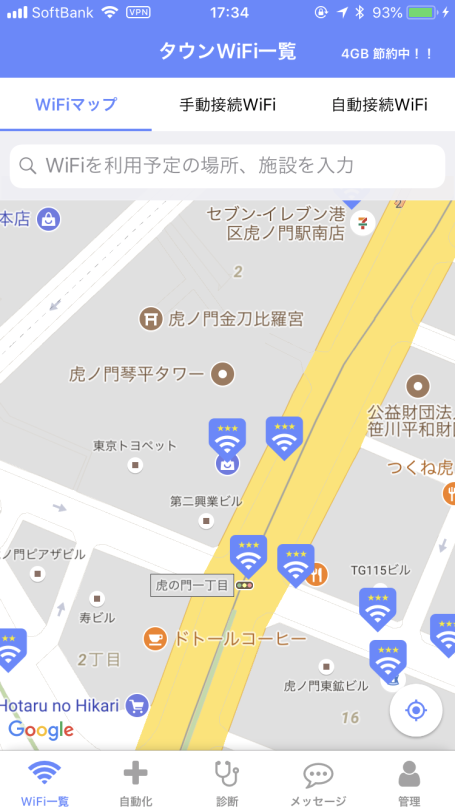
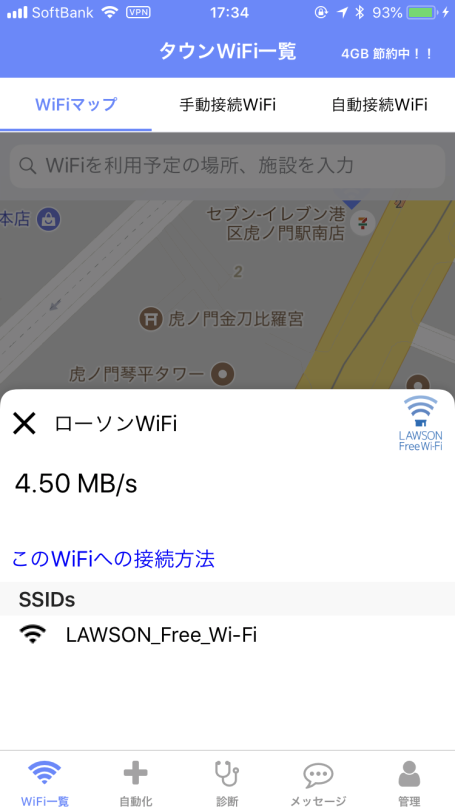
利用時の注意点
今回はスムーズにネットを使うことが出来ましたが、幾つか注意が必要な場合もあります。
スムーズにネットが使えなかった方はこちらをチェックしてみてください。
WiFiの回線が遅いと、WiFiマークがなかなかつかない
- 回線の速度はどうしても課題となってしまいます。。改善をWiFiオーナーに打診したいと思ってますが、タウンWiFiからの通知をオンにした上で、設定から手でタップしをしていただくと、接続状況や失敗した理由を通知できます。
WiFiマークが付いたけどネットが出来ない場合がある
- この場合はアプリが落ちてしまっていたため認証に失敗した可能性があります。アプリを立ち上げていただければ、認証を再度行います。
WiFiに繋がったけどネットが遅い
- タウンWiFiには「遅いWiFiに接続しない」という機能がございますので、ぜひそちらをご活用ください。※管理タブから設定できます。
まとめ
タウンWiFiを使えば、普段行く場所に飛んでるWi-Fiを自動で使うことができ、通信量が知らぬ間に節約されます!
どれだけ通信量の節約が出来たかはアプリ内の診断タブで確認することが出来ます。
タウンWiFiが、みなさんのお役に立てれば嬉しいです。
